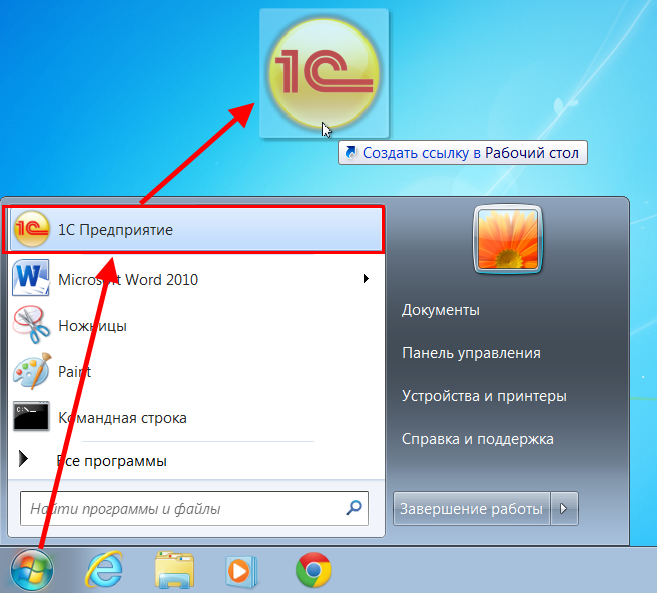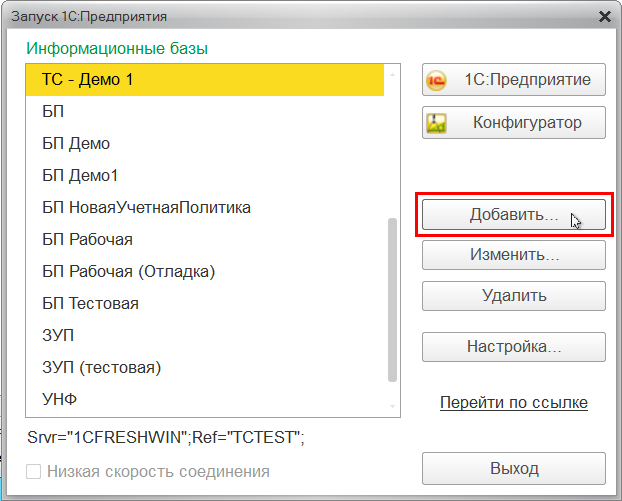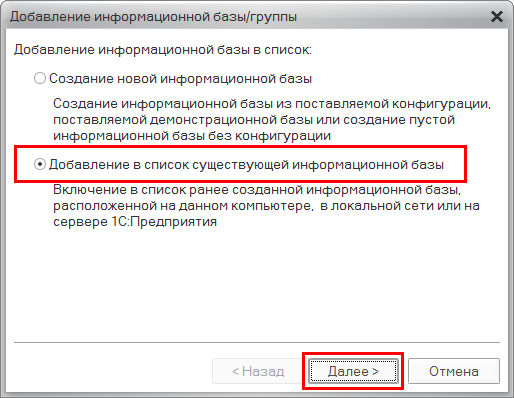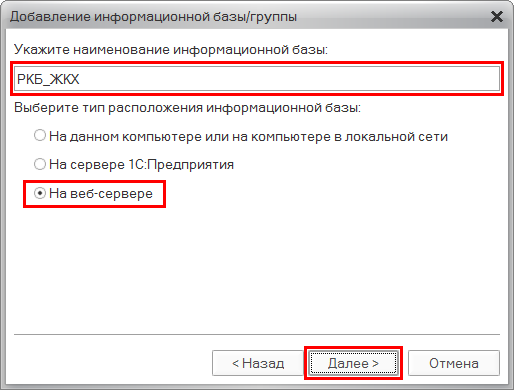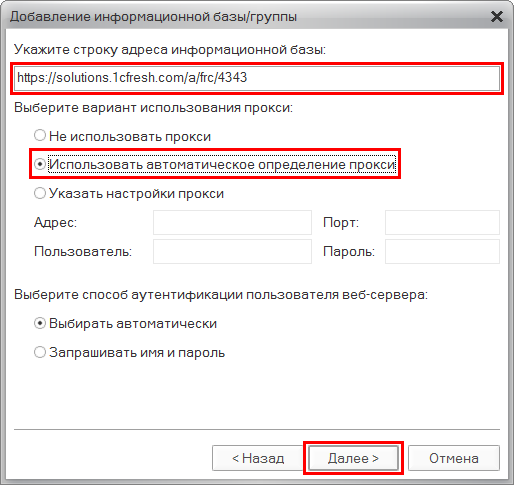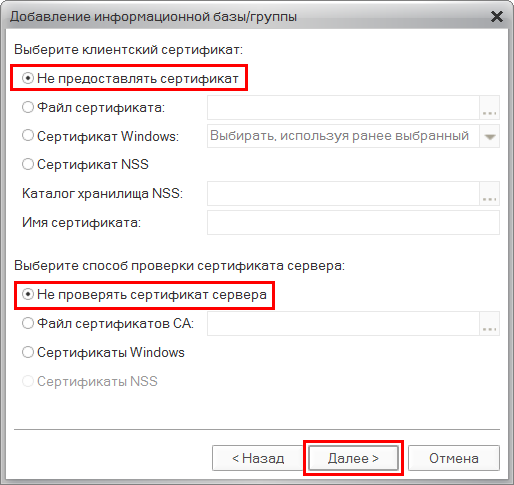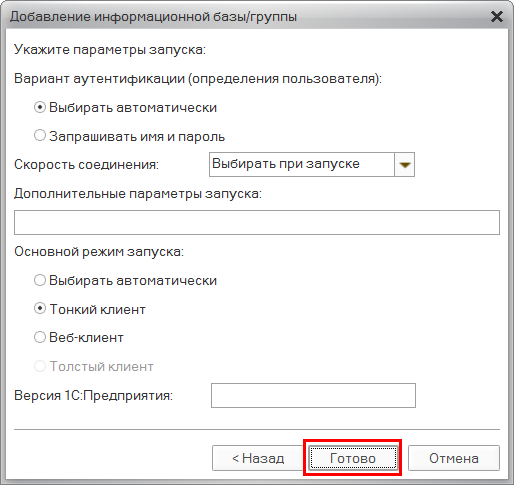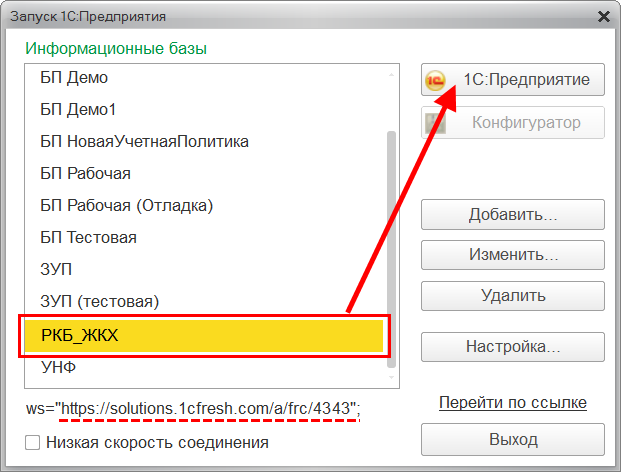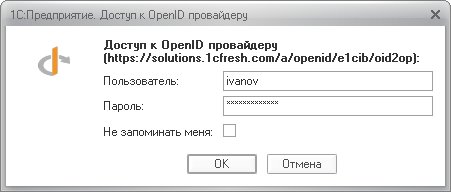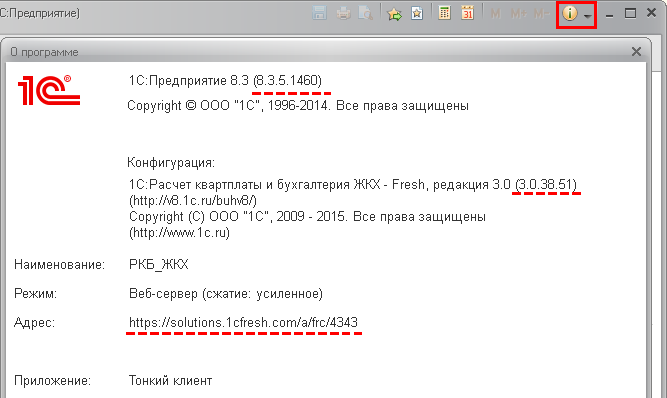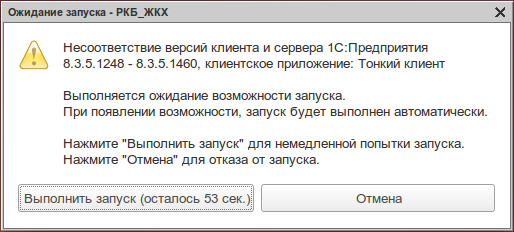Скачайте и установите версию "тонкого клиента":
О "тонком клиенте"
Установка "тонкого клиента" в Windows
Для работы в тонком клиенте необходимо установить программу на вашем компьютере. При использовании операционной системы Windows нужно выполнить следующие действия:
- Скачайте новую версию тонкого клиента (см. ссылки в начале статьи). Файл сохраняется в той папке, которая у вас указана в настройках браузера по умолчанию. Как правило, это папка называется "Загрузки" или "Downloads". Создайте новую папку на диске вашего компьютера (где вам удобно).
- Извлеките из загруженного архива все файлы в папку на диске.
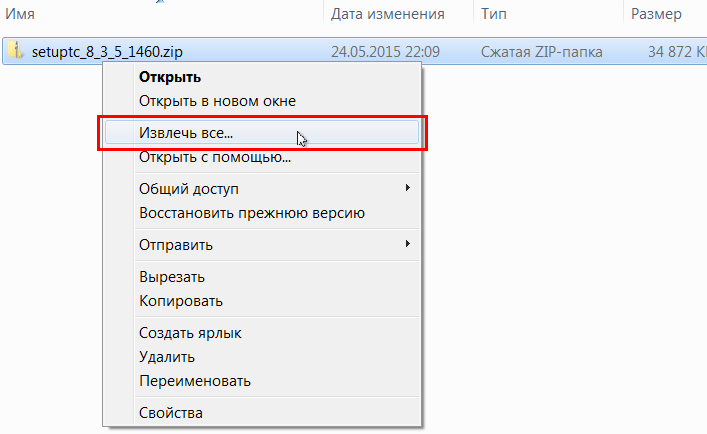
- Запустите файл setup.exe из разархивированной папки.
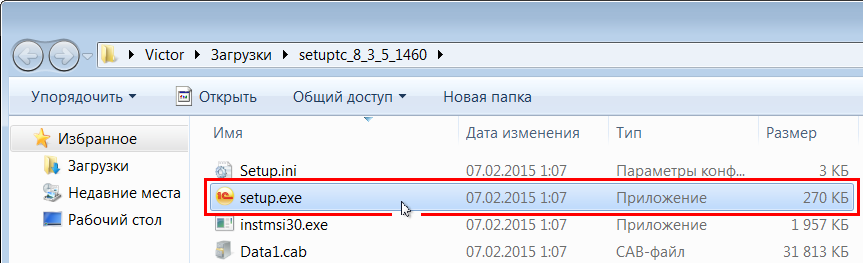
- В появившемся окне программы установки нажмите кнопку Далее.
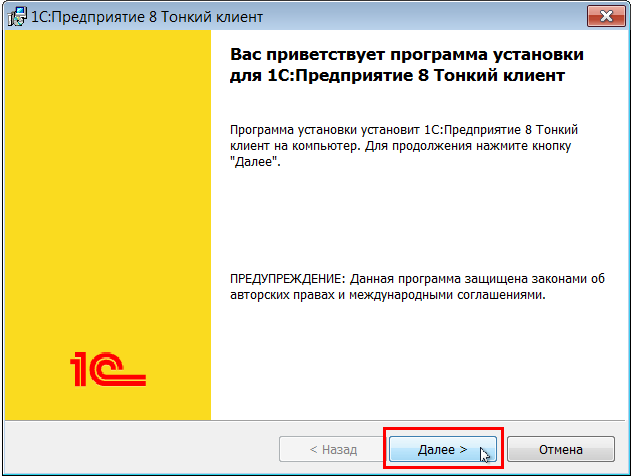
- Следуйте рекомендациям мастера установки. В большинстве случаев достаточно принять установки, предлагаемые по умолчанию, последовательно нажимая кнопку Далее.
- Дождитесь окончания процесса установки и на последнем шаге мастера нажмите кнопку Готово.
Установка "тонкого клиента" в Linux
Для установки тонкого клиента в Linux:
- Скачайте нужный дистрибутив актуальной версии "тонкого клиента" (см. ссылки в начале статьи).
- Установите "тонкий клиент", запустив сначала установочный файл тонкого клиента, а потом установочный файл языкового пакета тонкого клиента.
Важно: для корректной работы тонкого клиента в Linux должны быть установлены шрифты Microsoft Core Fonts и могут потребоваться библиотеки, о которых сказано в разделе "Особенности установки системы в ОС Linux" Руководства пользователя "1C:Предприятия 8".
Запуск "тонкого клиента"
Запускать тонкий клиент в Windows мы рекомендуем по ярлыку 1С:Предприятие с рабочего стола. Этот ярлык устанавливается на рабочем столе автоматически. При запуске приложения по этому ярлыку тонкий клиент будет обновляться автоматически.
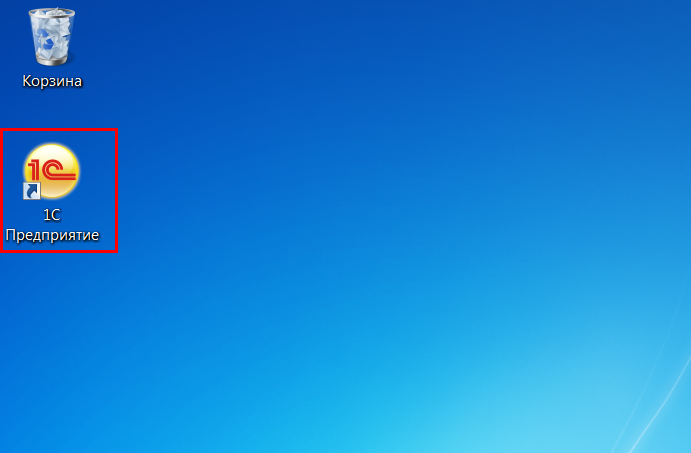
Если после установки на рабочем столе ярлык 1С:Предприятие не был установлен, то его можно добавить следующим образом: Пуск — 1С:Предприятие — нажимаем левой кнопкой мыши, перетаскиваем ярлык на рабочий стол и отпускаем. Ярлык создан.
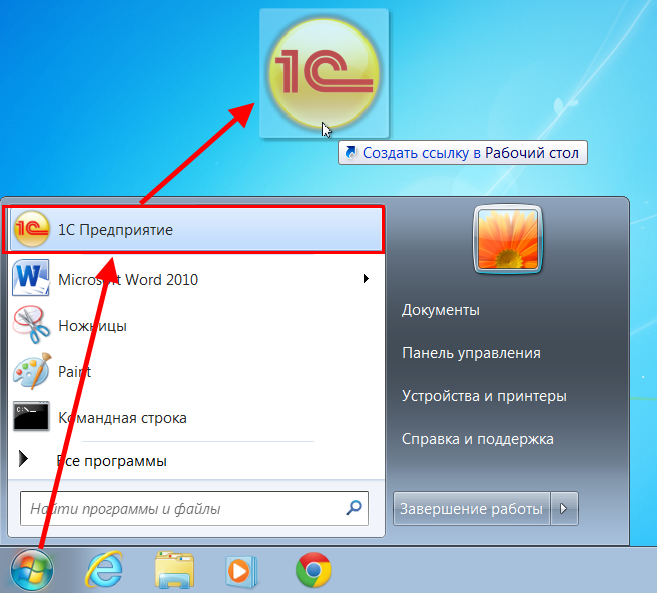
Настройка доступа к информационной базе с помощью "тонкого клиента"
После завершения установки необходимо настроить запуск приложения в тонком клиенте.
Для этого выполните следующие действия:
- Откройте ваше приложение в браузере (так, как вы обычно работаете с ним в сервисе).
- Скопируйте интернет-адрес приложения (без окончания /ru_RU/) в буфер обмена. Он вам понадобится при настройке подключения к приложению из "тонкого клиента".
Внимание! Использовать надо часть адреса без окончания /ru_RU/. Для случая, приведенного на рисунке, следует скопировать в буфер следующий фрагмент адреса: https://solutions.1cfresh.com/a/frc/4343.

- Запустите программу 1С:Предприятие с рабочего стола.
- Для добавления вашего приложения в открывшемся окне Запуск 1С:Предприятия нажмите кнопку Добавить.
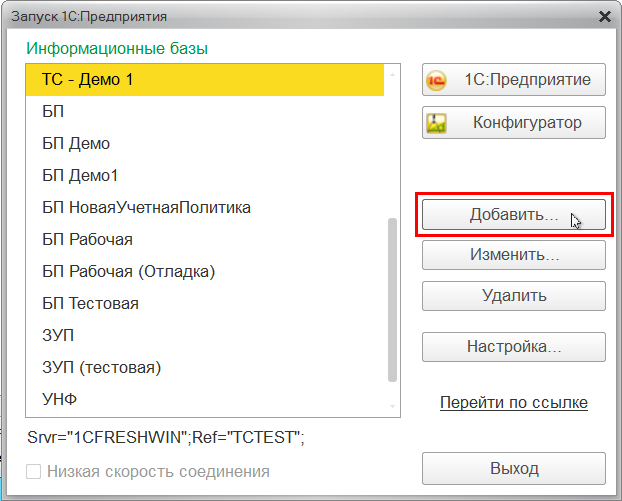
- Выберите режим Добавление в список существующей информационной базы и нажмите кнопку Далее.
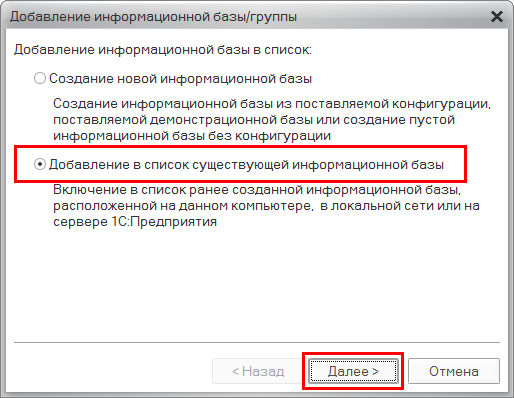
- Введите название вашего приложения. Можно использовать то же название, что и в сервисе.
- Выберите вариант подключения к информационной базе — На веб-сервере.
- Перейдите на следующий шаг по кнопке Далее.
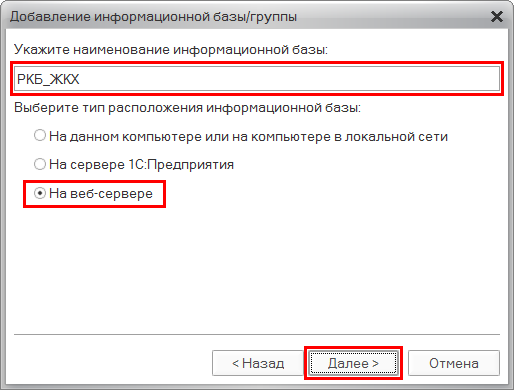
- Введите строку интернет-адреса приложения, которую вы скопировали из адресной строки браузера, без окончания /ru_RU/. Она должна находиться в буфере обмена.
- Выберите вариант использования прокси — Использовать автоматическое определение прокси.
- Нажмите кнопку Далее.
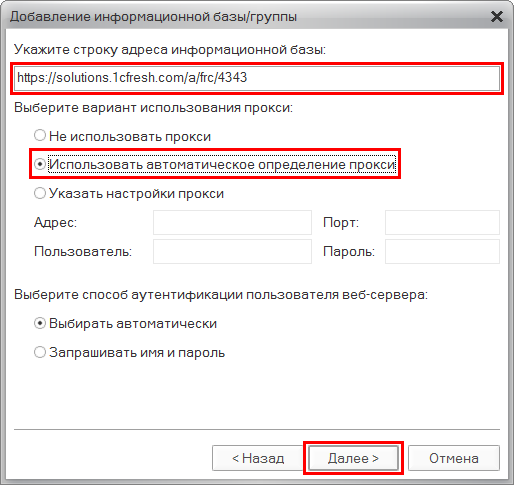
- Если будет выведено окно с запросами об использовании сертификатов, установите в нем режимы Не предоставлять сертификат и Не проверять сертификат сервера, и нажмите кнопку Далее.
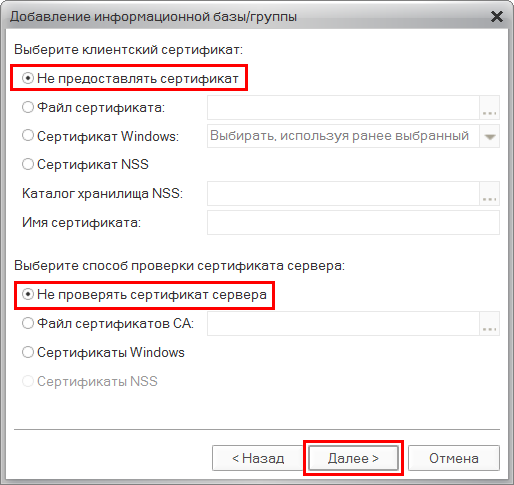
- Не меняя остальных параметров, завершите подключение приложения в список баз по кнопке Готово.
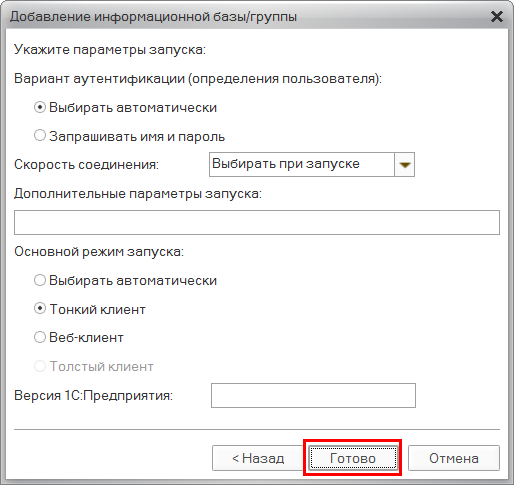
- В окне Запуск 1С:Предприятия выделите в списке добавленную информационную базу (приложение) и запустите ее, нажав кнопку 1С:Предприятие.
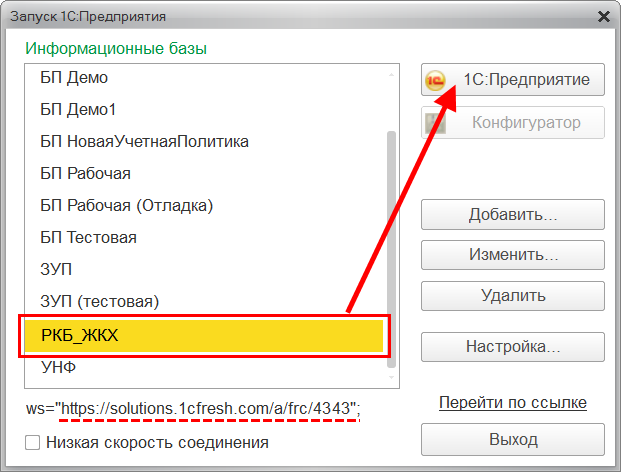
- В появившемся диалоговом окне аутентификации введите логин и пароль, которые вы используете для доступа к своим приложениям в сервисе.
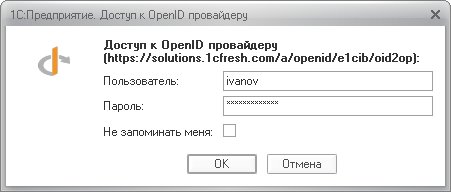
После этого программа (тонкий клиент) загрузится, и в ней будут открыты ваши данные, с которыми вы до этого работали в сервисе через браузер.
Впоследствии запускать "тонкий клиент" рекомендуем также с рабочего стола вашего компьютера.
Показ информации о приложении в тонком клиенте
Проверить адрес информационной базы, версию 1С:Предприятия и прочие параметры можно при помощи кнопки Показать информацию о программе в строке заголовка окна приложения.
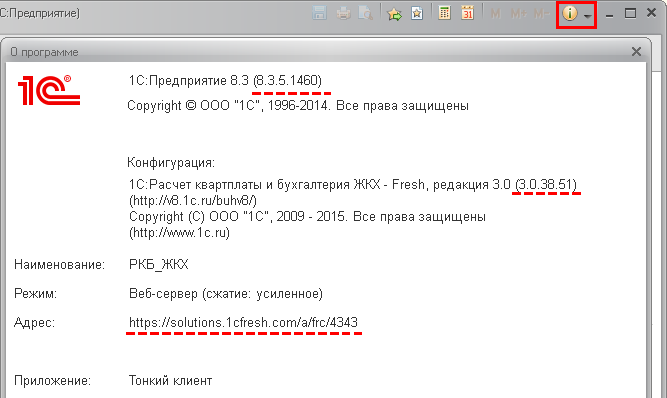
Обновление "тонкого клиента" (актуально для ОС Linux)
Если на клиентском компьютере используется ОС Linux, и версия "тонкого клиента" отличается от версии платформы "1С:Предприятия", используемой в сервисе, то при попытке входа в информационную базу сервиса с помощью тонкого клиента будет выдано такое окно.
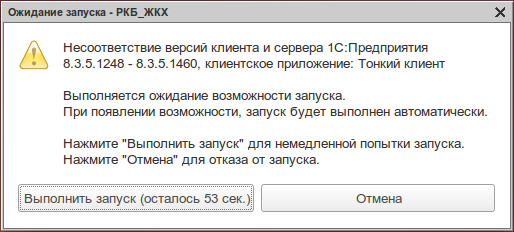
Для обновления тонкого клиента:
- Скачайте дистрибутив актуальной версии "тонкого клиента".
- Установите "тонкий клиент", запустив сначала установочный файл тонкого клиента, а потом установочный файл языкового пакета тонкого клиента.
Повторное добавление информационной базы выполнять не нужно, так как при запуске обновленной версии тонкого клиента название вашего приложения остается в списке доступных информационных баз.
Желаем приятной работы!

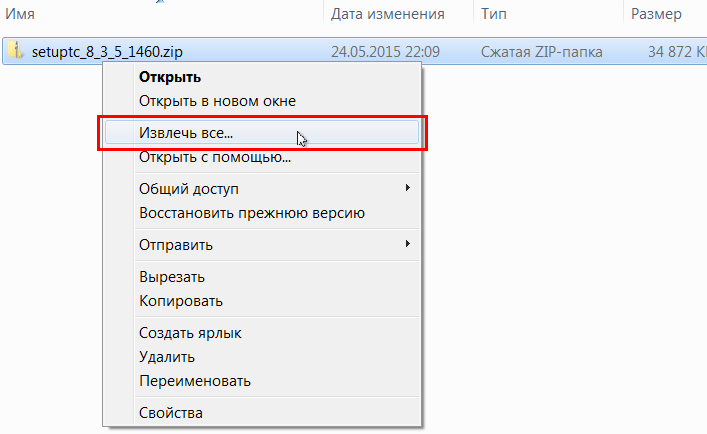
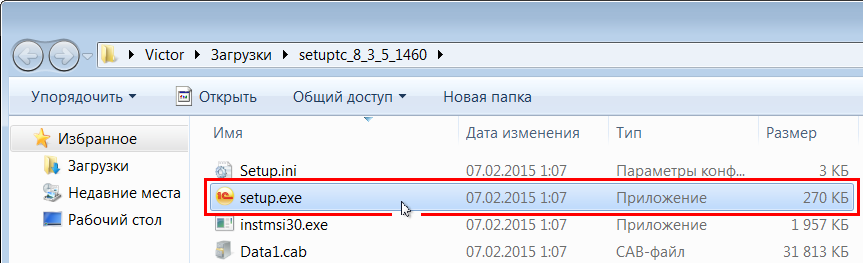
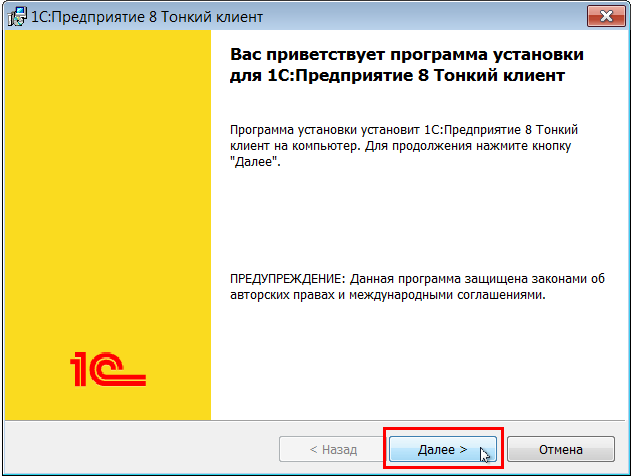
![]()